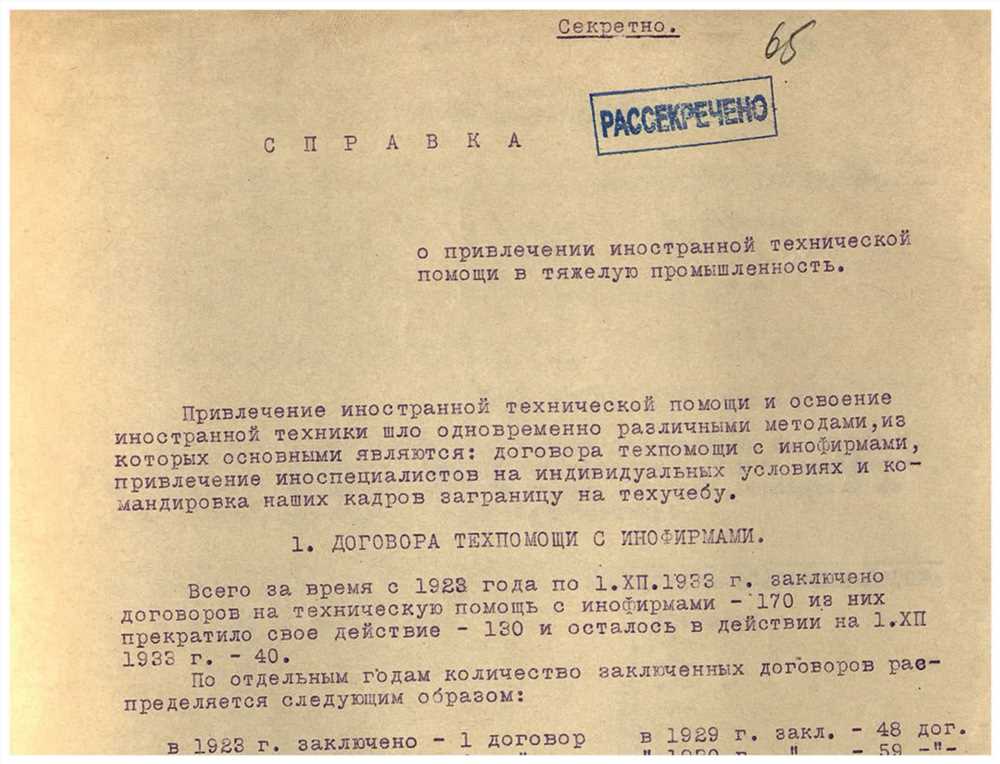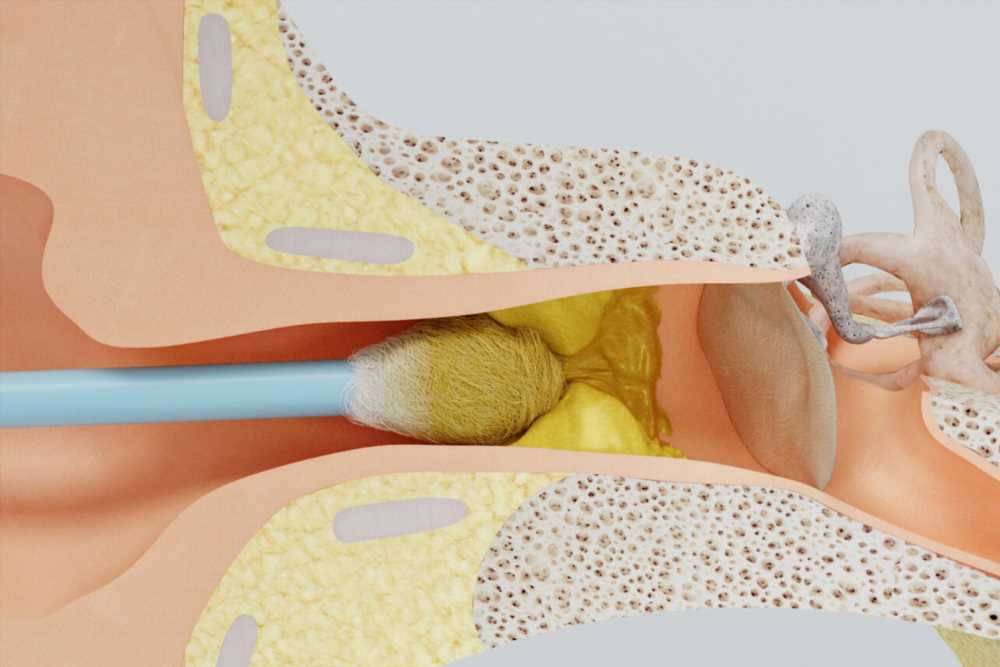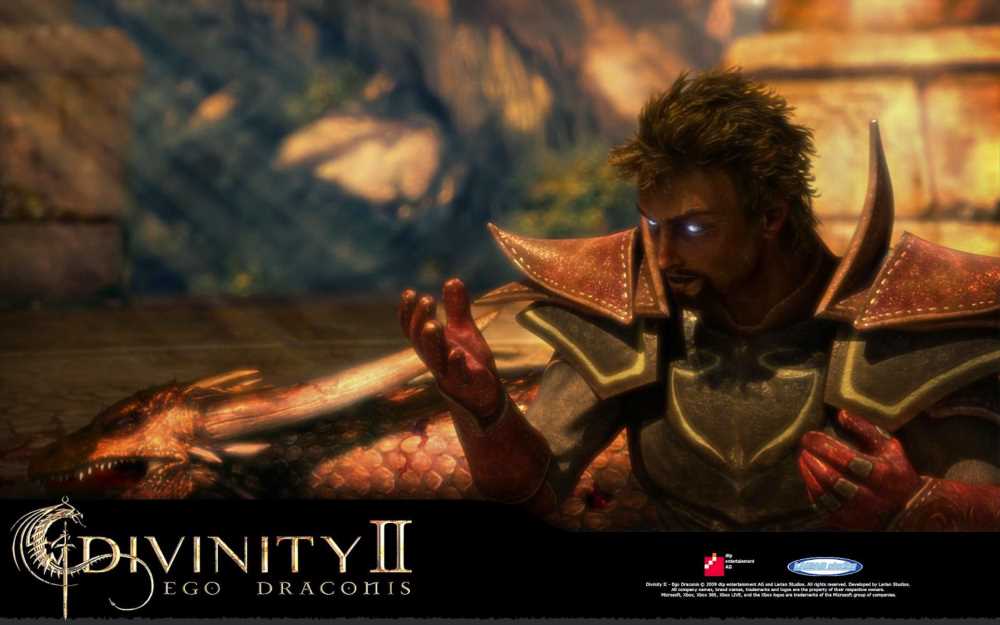Как изменить цвет глаз в Photoshop: Подробная инструкция
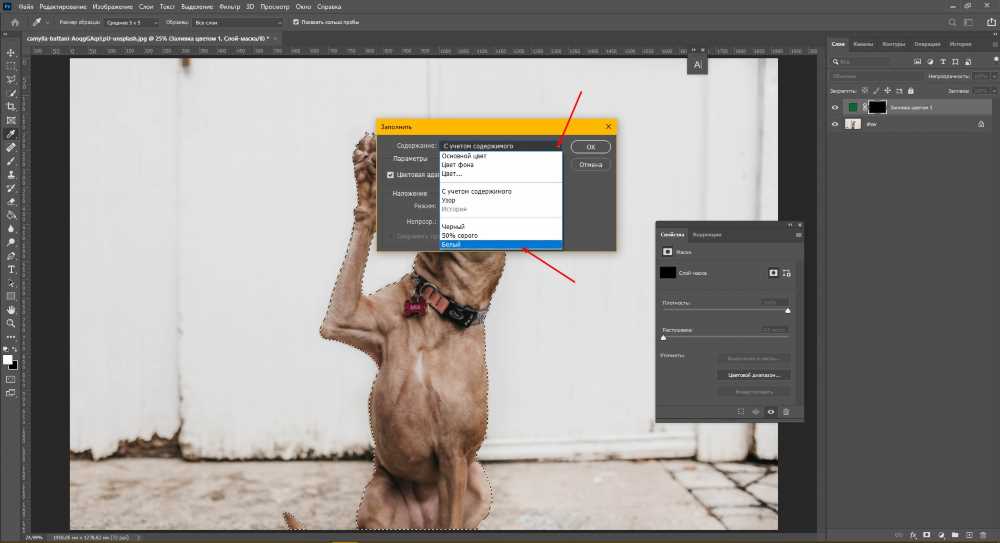
Хотите добавить огромный визуальный эффект на свои фотографии? Изменение цвета глаз в Photoshop - это простой способ придать вашим снимкам новый облик и уникальность. В этой статье мы рассмотрим шаг за шагом, как легко и эффективно изменить цвет глаз в любом фото в Adobe Photoshop.
Подготовка к работе
Прежде чем начать изменять цвет глаз, важно подготовить изображение и создать резервную копию, чтобы сохранить оригинальные данные. Это позволит вам всегда вернуться к начальному состоянию, если что-то пойдет не так.
1. Открытие изображения в Photoshop
Откройте программу Adobe Photoshop и загрузите фотографию, на которой вы хотите изменить цвет глаз.
2. Создание копии слоя
Щелкните правой кнопкой мыши по слою с изображением в панели слоев и выберите "Duplicate Layer" ("Дублировать слой"). Это создаст копию слоя, с которой вы будете работать, оставив оригинал без изменений.
Изменение цвета глаз
Теперь, когда вы подготовились, перейдем к изменению цвета глаз.
3. Выделение глаз
Выберите инструмент "Lasso Tool" ("Лассо") или "Elliptical Marquee Tool" ("Эллиптическое лассо") из панели инструментов Photoshop. Используйте его, чтобы выделить область глаза на фотографии.
4. Создание слоя коррекции
На панели слоев нажмите на кнопку "Create new fill or adjustment layer" ("Создать новый слой заполнения или коррекции") и выберите "Hue/Saturation" ("Тон/насыщенность"). Это создаст слой коррекции, который позволит вам изменить цвет глаз.
5. Изменение цвета глаз
Переместите ползунок "Hue" ("Тон") на панели настройки так, чтобы цвет глаз стал желаемым. Используйте также ползунки "Saturation" ("Насыщенность") и "Lightness" ("Яркость") для того, чтобы достичь желаемого эффекта.
6. Работа с маской слоя
Если изменения применились не только к глазам, а также и к другим частям изображения, необходимо скорректировать маску слоя. Выберите маску слоя и используйте черный цвет для закрытия областей, которые не должны быть затронуты изменениями.
Завершение работы
7. Просмотр изменений
Отключите видимость оригинального слоя, чтобы увидеть, как изменения выглядят на вашем фото. Это позволит вам оценить результат и внести дополнительные корректировки при необходимости.
8. Сохранение и экспорт
Когда вы удовлетворены результатом, сохраните свою работу, выбрав "File" ("Файл") > "Save As" ("Сохранить как"). Вы также можете экспортировать изображение в нужном формате для дальнейшего использования.
Теперь у вас есть все необходимые знания, чтобы легко изменять цвет глаз в фотошопе и придавать своим снимкам новый облик и уникальность. Практикуйтесь и экспериментируйте, чтобы достичь самых потрясающих результатов!